MENGETIK 10 JARI
Sebelum memulai dasar-dasar MS. Word 2003, mari kita lancarkan pengetikan terlebih dahulu :
A. Bagian Tangan Kiri
Jari Kelingking menekan huruf A, Q, Z, Angka 1 dan tombol Shift, Tab, CapsLockJari Manis menekan huruf W, S, X dan Angka 2Jari Tengah menekan huruf Huruf E, D, C dan Angka 3Jari Telunjuk menekan huruf R, F, T, V, G, B, Y dan Angka 4, 5, 6Ibu jari atau Jempol untuk menekan tombol Space dan Alt
B. Bagian Tangan Kanan
Jari Telunjuk menekan huruf Y, U, H, J, B, N, M dan Angka 6, 7Jari Tengah menekan huruf I, K,tanda koma dan Angka 8Jari Manis menekan huruf L, O tanda titik dan angka 9Jari Kelingking menekan huruf P, tanda titik koma dan tanda slashIbu jari atau Jempol untuk menekan tombol Space dan Alt
Agar kita dapat hafal melalui Jari-jari kita Hendaknya ketiklah huruf-huruf dan Angka diatas secara berulang-ulang atau Sesering mungkin agar terbiasa menggunakan jari-jari tangan sesuai dengan abjad.
Dan sebagai latihan silahkan dicoba ketik kata-kata dibawah ini secara berulang-ulang:
qweruiop qweruiop qweruiop qweruiop qweruiop qweruiop qweruiopzxcvm,./ zxcvm,./ zxcvm,./ zxcvm,./ zxcvm,./ zxcvm,./ zxcvm,./ zxcvm,./asdfjkl; asdfjkl; asdfjkl; asdfjkl; asdfjkl; asdfjkl; asdfjkl; asdfjkl; asdfjkl; asdfjkl;
Dan apabila dirasa kita dapat menghafal tiap-tiap huruf melalui Jari jemari kita yang telah dipraktekan sebagaimana diuraikan diatas. Sobat dapat mencoba menuliskan apa saja, misalkan Tulisan di majalah, koran ,buku atau apa saja hingga dapat lebih lagi memperlancar Jari jemari kita dalam menggetik.
Mengenal Microsoft Word 2003
Artikel dibuat tanggal 26 Agustus 2013 artikel sejenis :
Mengenal Microsoft Word 2003
Artikel dibuat tanggal 26 Agustus 2013 artikel sejenis :
Apa itu Microsoft Word 2003
Word adalah program pengolahan kata yang diciptakan oleh Microsoft Corporation yang di miliki oleh Bill Gates. Versi terbarunya kali ini yaitu Word 2003 hadir dengan sejumlah fasilitas terbaru yang membuat program ini makin powerfull dan makin efisien digunakan.
Membuka Program Word 2003
Untuk membuka program Word 2003, ikuti langkah berikut :
- Klik tombol Start pada windows taskbar.
- Pilih All Programs; Microsoft Office; Microsoft Office Word 2003.
Mengenal Tampilan Word 2003
Sebelum melangkah Anda perlu mengenal tampilan Word 2003 terlebih dahulu.
Menyimpan dan Menutup Dokumen
- Untuk menyimpan dokumen, ikuti langkah berikut :
- Klik menu File; Save atau Save As (Ctrl+S). Kotak dialog Save As akan tampil.
- Klik tombol daftar pilihan Save in lalu pilih drive atau folder di mana dokumen akan disimpan.
- Ketik nama file dokumen di bagian File name.
- Klik Save.
Trik : Cara cepat membuka kotak dialog Save adalah dengan meng-klik tombol Save pada Standard Bar.
Membuka Dokumen Baru
Untuk membuka dokumen baru pilih salah satu langkah berikut:
- Klik menu File; New (Ctrl+N), atau
- Klik tombol New Blank Document pada Standard Bar.
Membuka File Dokumen
Untuk membuka file dokumen yang telah disimpan, ikuti langkah berikut :
- Klik menu File; Open (Ctrl+O). Kotak dialog Open akan tampil.
- Klik tombol daftar pilihan Look in lalu pilih drive atau folder di mana file dokumen disimpan.
- Pilih file dokumen atau ketik nama file pada File name.
- Klik Open.
Trik : Cara cepat membuka kotak dialog Open adalah dengan meng-klik tombol Open pada Standard Bar.
Menutup File Dokumen
Untuk menutup file dokumen, pilih salah satu langkah berikut :
- Klik menu File; Close (Ctrl+F4).
- Klik tombol Close pada sudut kanan atas jendela dokumen.
Menutup Program Word 2003
Untuk menutup program Word 2003, pilih salah satu langkah berikut :
- Klik menu File; Exit (Alt+F4).
- Klik tombol Close pada sudut kanan atas jendela dokumen.
MENGATUR FORMAT TEKS
Mengubah Font dan Size
Untuk mengubah Font dan Size, ikuti langkah berikut :
- Sorot teks yang ingin diubah Font dan Size-nya.
- Pada Formatting Bar klik tombol pilihan Font lalu pilih tipe font yang Anda inginkan.
- Berikutnya klik tombol pilihan Size lalu pilih ukuran yang Anda inginkan.
Menggunakan Font
Untuk menggunakan Font , ikuti langkah berikut :
- Sorot teks yang ingin diubah Font -nya.
- Pada Formatting Bar klik tombol pilihan Font yang Anda inginkan.
- Bold, untuk huruf tebal.
- Italic, untuk huruf miring.
- Underline, untuk huruf bergaris bawah.
Menggunakan Alignment
Untuk menggunakan Alignment, ikuti langkah berikut :
- Sorot teks paragraf.
- Pada Formatting Bar klik tombol pilihan Alignment yang Anda perlukan.
- Left Align, untuk rata kiri.
- Center Align, untuk rata tengah.
- Right Align , untuk rata kanan.
- Justify Align, untuk rata kiri dan kanan.
- Mengatur Line Spacing
Untuk mengatur Line Spacing, ikuti langkah berikut :
- Sorot teks atau paragraf yang ingin diatur Line Spacing-nya.
- Pada Formatting Bar klik tombol Line Spacing lalu pilih jarak spasi yang Anda inginkan.
MEMULAI MICROSOFT WORD
Memulai Microsoft Word 2003
- Klik tombol start pilih Program lalu klik tombol Ms. Word atau bisa menggunakan ikon yang tersedia di desktop komputer anda.
Dokumen yang pertama
Pada saat kita mulai menggunakan Ms. Word, maka secara otomatis akan terbentuk sebuah dokumen baru yang bernama Document1, kita langsung dapat bekerja dengan dokumen ini.
DASAR-DASAR PENGETIKAN MS. WORD
Silahkan ikuti langkah-langkah dasar dibawah ini bilamana akan membuat sebuah dokumen baru
LANGKAH PERTAMA
Pengaturan kertas :
- Klik File, Page Setup, atur sisi-sisi kertas pada tab Margin, lalu jenis kertas pada paper
LANGKAH KEDUA
- Mulailah mengetik dan aturlah, jenis huruf, besar huruf, kondisi (tebal (Bold), miring (Italic) atau garis bawah (Underline), posisi huruf kiri (Align Left), tengah (Center), kanan (Align Right), rata (justify), paragraph/line spacing, penomeran (numbering), pemberi tanda (bullets), jangan lupa sekali-kali Print Preview agar dapat mengetahui apakah pengetikan tersebut sudah sesuai pada halaman? Baik dari toolbar maupun dari menu
LANGKAH KETIGA
- Periksa berulang-ulang, setelah dirasakan sempurna klik File Print bisa dari toolbar ataupun dari menu
CATATAN :
- Bilamana ingin mengatur pencetakkan setelah meng-klik File Print akan tampak
- Pengaturan Properties ini menjadi penting karena beda printer berbeda pula hasil lay out dan print out nya.
MEMANFAATKAN MENU DAN TOOLBAR
A. TITLE BAR : Tempat nama file berisi : (judul) – Microsoft Word
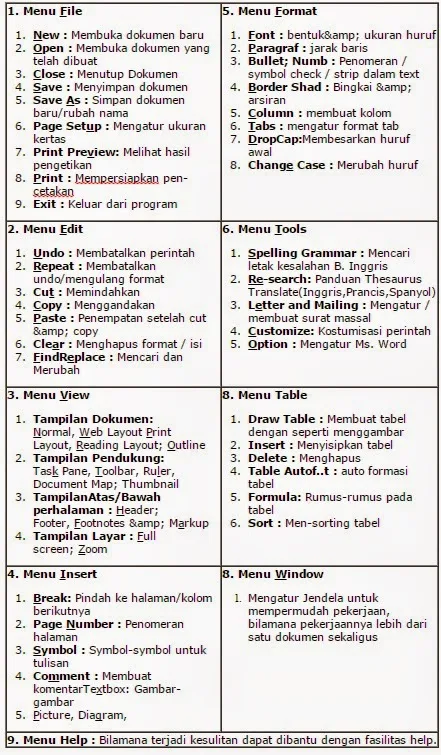
B. MENUBAR : Dibawah ini menu dan submenu yang sering digunakan
C. TOOLBAR : Gambar mini grafis yang mewakili icon tertentu dalam menjalankan perintah, bilamana pointer mouse anda didekatkan maka tertera tulisan yang akan anda pilih penggunaannya.
DASAR-DASAR PENG-EDITAN
LANGKAH-LANGKAH DASAR PENGGUNAAN MICROSOFT WORD YANG BIASA DIGUNAKAN
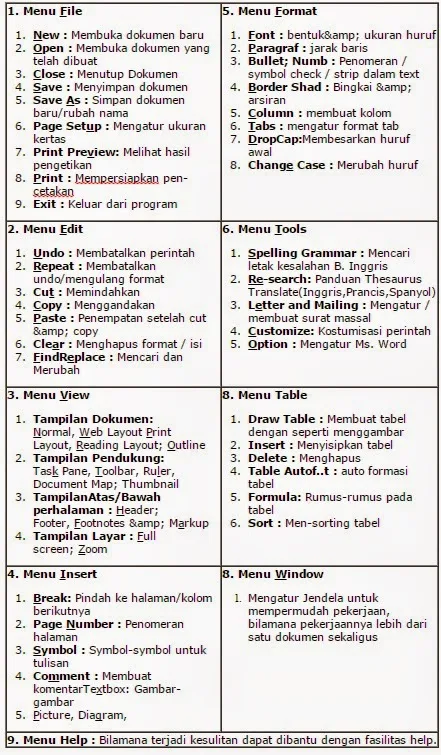
B. MENUBAR : Dibawah ini menu dan submenu yang sering digunakan
C. TOOLBAR : Gambar mini grafis yang mewakili icon tertentu dalam menjalankan perintah, bilamana pointer mouse anda didekatkan maka tertera tulisan yang akan anda pilih penggunaannya.
DASAR-DASAR PENG-EDITAN
LANGKAH-LANGKAH DASAR PENGGUNAAN MICROSOFT WORD YANG BIASA DIGUNAKAN
PENDALAMAN MATERI
Menyisipkan Objek Menyisipkan Simbol
Klik Insert lalu tekan simbol maka cari jenis huruf dan simbolnya
Word Art (variasi huruf/font)
Klik Icon Drawing lalu muncul fasilitas drawing, klik icon insert WordArt Pilih salah satu bentuk art , Klik Ok, kemudian isi teksnya, klik Ok
Pengolahan gambar/objek dengan text bisa dengan fasilitas wrapping dari toolbar picture.
Membuat Paragraph Klik Format, pilih Paragraph Klik pada Tab Indent Spacing Klik besar paragraph pada Line Spacing Untuk pengaturan antara sebelum dan sesudahnya pada Spacing atur Before atau After Atur besaran indent paragraph pada tab Indentation kiri di left, kanan di right Atur besaran spasi di tab Spacing, sebelum (before), sesudah (after).
Membuat Kolom-kolom Surat Kabar Klik Format, tekan Columns Pada presets pilih salah satu dari banyak kolom atau pada Numbers of Columns Untuk membuat garis diantaranya klik pada kotak di Line between Atur panjang tulisan diantara pemisah (Width) dan besar pemisah (Spacing)
Membuat Tabel
Klik menu tabel, pilih insert tabel, ikuti langkah-langkah lain dibawah ini:
Mengatur Lebar Kolom
Letakan pointer mouse ke lokasi tabel sehingga terlihat pembatas kolom. Gerakkan mouse kekanan (melebarkan kolom) atau kekiri (menyempitkan kolom tabel). Menggabungkan Baris atau Kolom (merge cell) Blok pada garis atau kolom dengan mendrag mouse. Setelah terblok tekan menu tabel. Pilih option merge cell untuk mengakhiri perintah
Mengatur Baris atau Kolom
Blok pada baris / kolom yang akan dihapus Klik Table lalu delete Columns atau Rows Menambah atau menyisipkan jumlah baris atau kolom Blok pada baris atau kolom yang akan disispkan atau dihapus Tekan Table lalu pilih Insert Row atau Insert Column
Split cell / menyisipkan cell
Blok kolom yang akan disisipkan cell Klik menu tabel pilih split cell Atur jumlah kolom klik OK.
Autoformat untuk mengatur tabel yang sudah tersedia format tabelnya
Drawing Dapat dimulai dengan mengaktifkan toolbar drawing dari menu tools dan customize, setelah tersedia manfaatkan icon-iconnya antara lain : Select Object untuk mengatur letak gambar dengan cara di blok gambar yang diperlukan.
Autoshape adalah bentuk-bentuk yang bisa disisipi teks. Word Art membuat berbagai kreatifitas bentuk tulisan. Picture menyisipkan gambar yang sudah tersedia. Lain-lain seperti untuk mewarnai isi, garis dan huruf. Juga tersedia untuk mengatur garis membuat bayangan (shadow) dan membuat 3 dimensi pada gambar. Atau dapat juga dengan menu Insert lalu pilih Picture.
Membuat Grafik
Blok data, klik insert tekan Picture lalu Chart untuk mengatur grafiknya. Tekan pada Microsof Chart
PENDALAMAN MATERI
Menyisipkan Objek
Menyisipkan Simbol
Klik Insert lalu tekan simbol maka cari jenis huruf dan simbolnya
Word Art (variasi huruf/font)
Klik Icon Drawing lalu muncul fasilitas drawing, klik icon insert WordArt
Pilih salah satu bentuk art , Klik Ok, kemudian isi teksnya, klik Ok
Pengolahan gambar/objek dengan text bisa dengan fasilitas wrapping dari toolbar picture.
Membuat Paragraph
Klik Format, pilih Paragraph
Klik pada Tab Indent Spacing
Klik besar paragraph pada Line Spacing
Untuk pengaturan antara sebelum dan sesudahnya pada Spacing atur Before atau After
Atur besaran indent paragraph pada tab Indentation kiri di left, kanan di right
Atur besaran spasi di tab Spacing, sebelum (before), sesudah (after).
Membuat Kolom-kolom Surat Kabar
Klik Format, tekan Columns
Pada presets pilih salah satu dari banyak kolom atau pada Numbers of Columns
Untuk membuat garis diantaranya klik pada kotak di Line between
Atur panjang tulisan diantara pemisah (Width) dan besar pemisah (Spacing)
Membuat Tabel
Klik menu tabel, pilih insert tabel, ikuti langkah-langkah lain dibawah ini:
Mengatur Lebar Kolom
Letakan pointer mouse ke lokasi tabel sehingga terlihat pembatas kolom.
Gerakkan mouse kekanan (melebarkan kolom) atau kekiri (menyempitkan kolom tabel).
Menggabungkan Baris atau Kolom (merge cell)
Blok pada garis atau kolom dengan mendrag mouse.
Setelah terblok tekan menu tabel.
Pilih option merge cell untuk mengakhiri perintah
Mengatur Baris atau Kolom
Blok pada baris / kolom yang akan dihapus
Klik Table lalu delete Columns atau Rows
Menambah atau menyisipkan jumlah baris atau kolom
Blok pada baris atau kolom yang akan disispkan atau dihapus
Tekan Table lalu pilih Insert Row atau Insert Column
Split cell / menyisipkan cell
Blok kolom yang akan disisipkan cell
Klik menu tabel pilih split cell
Atur jumlah kolom klik OK.
Autoformat untuk mengatur tabel yang sudah tersedia format tabelnya
Drawing
Dapat dimulai dengan mengaktifkan toolbar drawing dari menu tools dan customize, setelah tersedia manfaatkan icon-iconnya antara lain :
Select Object untuk mengatur letak gambar dengan cara di blok gambar yang diperlukan.
Autoshape adalah bentuk-bentuk yang bisa disisipi teks.
Word Art membuat berbagai kreatifitas bentuk tulisan.
Picture menyisipkan gambar yang sudah tersedia.
Lain-lain seperti untuk mewarnai isi, garis dan huruf. Juga tersedia untuk mengatur garis membuat bayangan (shadow) dan membuat 3 dimensi pada gambar.
Atau dapat juga dengan menu Insert lalu pilih Picture.
Membuat Grafik
Blok data, klik insert tekan Picture lalu Chart untuk mengatur grafiknya. Tekan pada Microsof Chart



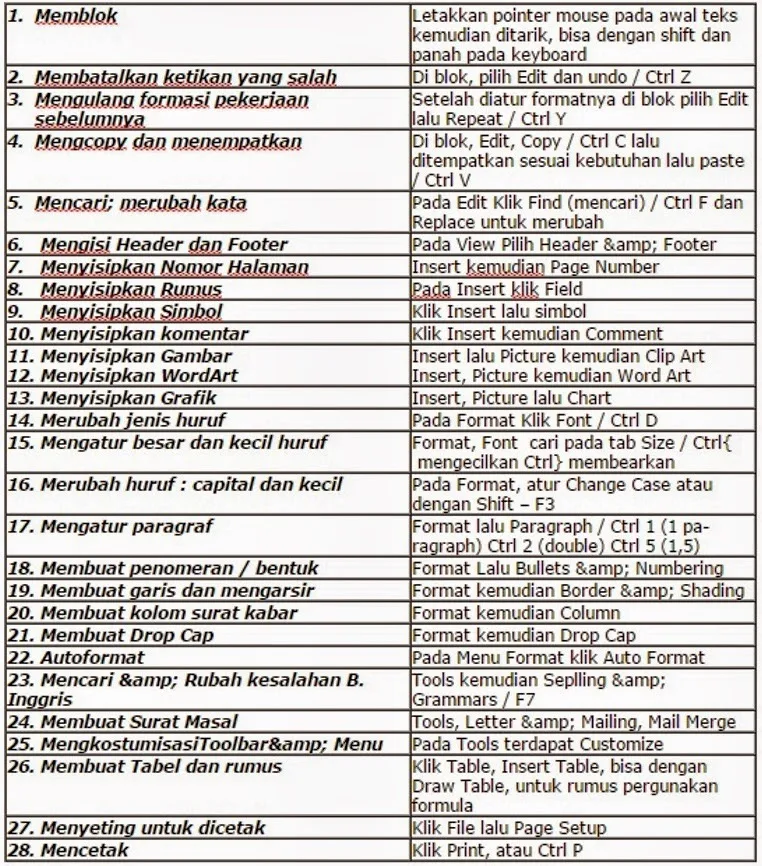


Post A Comment:
0 comments: