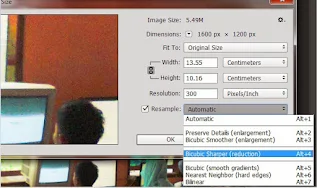 |
1. Memilih Metode Resampling
Setelah foto dibuka, pilih Menu » Image » Image Size (Alt + Ctrl + I).
Pada bagian Resample Image (paling bawah) pilih metode Bicubic Sharper (best for reduction).
Penjelasan untuk Setiap Metode Resampling
Metode Bicubic akan mempertimbangkan semua piksel yang tersedia saat mengkalkulasi piksel baru.
Metode Bilinier akan menghitung dengan pertimbangan jumlah piksel yang lebih sedikit dibanding Bicubic.
Metode Nearest Neighbor sebenarnya tidak melakukan interpolasi tetapi bekerja dengan cara mempertahankan beberapa piksel dan membuang piksel lainnya. Metode ini sangat baik digunakan jika kita ingin mempertahankan sisi tegas atau garis pada gambar teks agar tetap jelas dan dapat terbaca.
2. Menentukan Resolusi
Masukkan nilai 72 pada bagian Resolution.
Catatan! Nilai 72 ppi merupakan nilai resolusi yang umum digunakan bagi foto atau gambar yang hendak ditampilkan di layar. Jika foto atau gambar hendak dicetak, ada perhitungan tersendiri bagi resolusi yang ideal. Resolusi ideal untuk di cetak baik lewat printer maupun mesin percetakan akan kita bahas pada artikel tersendiri.
Karena kita menggunakan resampling pada langkah 1, maka saat resolusi gambar berubah ukuran piksel akan ikut berubah karena Photoshop akan melakukan interpolasi (penghitungan ulang) terhadap jumlah total piksel dari foto kita.
Di sini terlihat nilai Width dan Height yang telah berubah sesuai dengan nilai Resolution. Sedangkan Document Size yang merupakan ukuran foto saat dicetak tidak mengalami perubahan. Mengapa ukuran cetak tidak berubah? Secara singkat, semua informasi digital sebenarnya hanya merupakan sekumpulan angka (biner) yang disimpan dalam berbagai jenis media penyimpanan. Sebuah gambar/foto digital adalah informasi digital yang kemudian diolah oleh prosesor dengan perhitungan matematis sehingga membentuk sebuah gambar di layar ataupun media analog lainnya.
Gambar digital sebenarnya terdiri dari titik-titik kecil yang disebut pixel (picture element). Piksel tersebut kemudian disusun dalam bentuk grid secara horisontal dan vertikal untuk menghasilkan sebuah gambar digital yang utuh.
Ukuran gambar digital bergantung kepada dua hal utama, yaitu ukuran piksel (dimensi piksel) dan resolusi gambar.
Ukuran Piksel
Misalnya kita memiliki gambar dengan ukuran piksel 640 x 480. Artinya gambar tersebut memiliki jumlah piksel horisontal 640 dan jumlah piksel vertikal 480. Namun informasi ini belum cukup, untuk memastikan ukuran gambar, dibutuhkan informasi kedua yaitu resolusi gambar.
Resolusi Gambar atau Foto
Resolusi diukur dengan satuan dpi (dot per inch) atau ppi (pixel per inch). Nilai dpi atau ppi adalah jumlah titik-titik atau piksel dalam 1 inci per segi . Misalnya, resolusi gambar yang umum adalah 72 dpi, artinya dalam sebuah kotak berukuran 1 x 1 inci terdapat 72 titik-titik atau pixel gambar.
Jadi jika kita memiliki foto dengan resolusi 300 dpi atau bahkan 1200 dpi (biasanya pada foto hasil scan) artinya dalam satu inci per segi terdapat 300 atau 1200 titik piksel. Semakin banyak piksel akan semakin rapat titik-titik tersebut dalam kotak 1 x1 inci tadi.
3. Mengubah Ukuran Piksel
Jika kita sudah merasa cukup dengan ukuran piksel pada bagian Pixel Dimension, langsung tekan OK.
Jika tidak, ganti unit pengukur dari pixel ke percent (optional) dan masukkan nilai yang diinginkan. Kami menggunakan nilai 20 persen pada Width atau Height.
Di sini kami menggunakan unit pengukur dengan percent karena lebih mudah membayangkan persentase dari pada dengan unit pengukur pixel. Perhatikan nilai Pixel Dimension yang sebelumnya 34,9M menyusut hingga 1,40M. Nilai ini adalah besar file pada memori komputer (RAM). Jadi ini bukan besar file sebenarnya. Untuk kebutuhan web upload disarankan agar nilai maksimalnya pada kisaran 2M.
Klik OK untuk menerapkan perubahan.
Tips! Untuk mengetahui berapa ukuran piksel saat ini tekan Ctrl + Alt + I untuk membuka Image Size Window.
4. Mengembalikan Ketajaman Foto
Saat foto di ubah dimensi dan resolusinya (interpolasi) ada kemungkinan sisi gambar pada foto tampak agak buram atau kabur. Kita akan mengembalikan ketajaman foto ini sekarang.
Pilih menu Filter » Sharpen » Unsharp Mask. Kami menggunakan Amount 150 % dengan Radius 0,5 piksel dan nilai Threshold tetap 0.
Penjelasan untuk Pengaturan dalam Unsharp Mask.
Nilai Amount menunjukkan derajat ketajaman. Nilai yang disarankan bagi foto untuk keperluan web adalah kisaran 50 – 150%.
Nilai Radius menunjukkan seberapa tebal sisi piksel gambar yang akan ditajamkan. Semakin besar ukuran gambar, semakin tinggi nilai radius yang dapat digunakan. Untuk gambar web pada contoh ini, nilai maksimal yang disarankan adalah 0,5.
Nilai Treshold berfungsi untuk mencegah sisi gambar berkontras rendah ikut ditajamkan.
Catatan! Kita akan membahas Unsharp Mask lebih lengkap pada artikel lain.
Klik OK untuk menerapkan perubahan.
5. Save for Web
Perintah ini memang dikhususkan bagi foto atau gambar yang hendak di upload ke internet karena akan menerapkan metode kompresi gambar yang lebih baik jika dibandingkan perintah save as biasa.
Pilih menu File » Save for Web (Ctrl + Alt + Shift + S) untuk membuka dialog Save for Web.
Kita dapat memilih seting dari preset yang disediakan atau mengisi sendiri seting yang diinginkan.
Di sini kita menggunakan format gambar JPG dengan kualitas 40 dan Progressive Mode diaktifkan.
Mungkin kita pernah membuka sebuah foto web yang awalnya tampak kabur atau buram dan setelah beberapa saat baru terlihat tajam. Ini karena foto tersebut disimpan dengan Progressive Mode aktif artinya foto tersebut nantinya akan didownload dengan multiple pass.
Klik Save untuk menyimpan dan foto siap untuk di upload.
Sampai di sini kita telah mempelajari cara merubah ukuran foto, mengembalikan ketajaman foto yang telah kita ubah ukurannya tadi, serta menyimpannya dengan ukuran file yang cukup kecil untuk keperluan web. Semoga tutorial singkat ini dapat bermanfaat bagi kita semua.


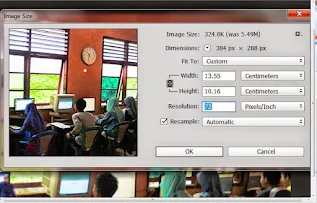
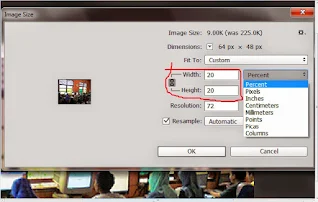
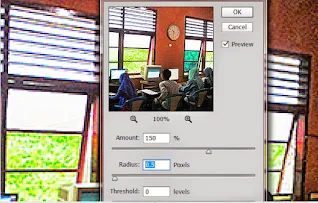


Post A Comment:
0 comments: